38 printing labels using mail merge with data from excel
42 using mail merge to create labels Use Mail Merge to produced labels. Mail Merge 100s of Customers 14/04/2013 · Prepare the Mailing List 1. Open a new spreadsheet and use the first row to create column headers across the top of the document. Name the top cell of each Address Labels Excel Printing and Mailing Printing Mailing Labels with Excel-2007 & Word-2007 Mail merge using an Excel spreadsheet - support.microsoft.com Connect and edit the mailing list Connect to your data source. For more info, see Data sources you can use for a mail merge. Edit your mailing list Choose Edit Recipient List. In Mail Merge Recipients, clear the check box next to the name of any person who you don't want to receive your mailing.
How to mail merge and print labels from Excel - Ablebits.com You are now ready to print mailing labels from your Excel spreadsheet. Simply click Print… on the pane (or Finish & Merge > Print documents on the Mailings tab). And then, indicate whether to print all of your mailing labels, the current record or specified ones. Step 8. Save labels for later use (optional)
Printing labels using mail merge with data from excel
How to mail merge from Excel to Word step-by-step - Ablebits.com On the Mailings tab, in the Start Mail Merge group, click Select Recipients > Use Existing List. Connect Excel spreadsheet and Word document. Browse for your Excel file and click Open. Then, select the target sheet and click OK. 1 Outstanding Mail Merge Excel Spreadsheet To Labels First download the 'mail merge word template' together with the 'sample excel file'. Your labels are now connected with your worksheet. In the label options window, make sure that: See use outlook contacts as a data source for a mail merge. Save the labels for future use. Create labels from Excel using Mail Merge in Word How to Print labels from Excel? Open a Microsoft word document. Go to the Mailings tab, under Start Mail Merge group select Start Mail Merge option. Then choose Labels under it. A Label Options dialog box opens up. Customize the options to your wish and click on OK. Now to connect the labels to your Excel worksheet you must enable a option in ...
Printing labels using mail merge with data from excel. How to Make and Print Labels from Excel with Mail Merge Oct 28, 2021 — Prepare your mailing list · How to mail merge labels from Excel · Select your label options and press “OK” · Press “Mailings > Select Recipients > ... Mail Merge, Printing Labels using Mail Merge with data from Excel Choose {Letters, Email Messages, Envelopes, Labels, ..., Step by Step Mail Merge Wizard } Suggest you start with the Wizard choice at the bottom of the dropdown for first time use. Use an Existing List Fill in filename -- Browse for the list from the My Computer at the left, then enter the path and file name of the Excel file in the dialog. How to Mail Merge Address Labels Using Excel and Word Place the first names in Column A. Place the last names in Column B. Place the street addresses in Column C. Place the cities or towns in Column D. Place the county in Column E. Place the postal codes in Column F. Save the file. Remember the location and name of the file. Close Excel. Print labels for your mailing list With your address list set up in an Excel spreadsheet, Outlook Contacts, or a new list you created, you can use mail merge in Word to create mailing labels. Go to Mailings > Start Mail Merge > Labels. In the Label Options dialog box, choose your label supplier in the Label vendors list. In the Product number list, choose the product number on ...
How to Print Labels from Excel - Lifewire Once you have the Excel spreadsheet and the Word document set up, you can merge the information and print your labels. Click Finish & Merge in the Finish group on the Mailings tab. Click Edit Individual Documents to preview how your printed labels will appear. Select All > OK . A new document opens with the mailing labels from your Excel worksheet. Create and print mailing labels for an address list in Excel To create and print the mailing labels, you must first prepare the worksheet data in Excel, and then use Word to configure, organize, review, and print the mailing labels. Here are some tips to prepare your data for a mail merge. Make sure: Column names in your spreadsheet match the field names you want to insert in your labels. Print Mailing Labels Using Mail Merge - Remine Support Center On the Mailings tab, click Select Recipients, then click Use an Existing List. Select your Excel worksheet that you prepared in step 1. On the Mailings tab, click Edit Recipient List. Select or clear the checkboxes to customize the list of people to whom you want to reach out. Insert placeholders. Appendix D: Label Printing Using Mail Merge - Office 365 - KCR Operator ... Now click on "Update labels" in the "Mailings" menu. The following screen demonstrates that the layout of the first label has been duplicated in every label. Click "Preview Results" to view the labels populated by the merged data from the Excel spreadsheet. The labels are now displayed as they will be printed.
How to mail merge and print labels in Microsoft Word Step one and two In Microsoft Word, on the Office Ribbon, click Mailings, Start Mail Merge, and then labels. In the Label Options window, select the type of paper you want to use. If you plan on printing one page of labels at a time, keep the tray on Manual Feed; otherwise, select Default. How to Create LABELS in Microsoft Word Using Mail Merge | Use Data From ... Whether you're mailing holiday cards or sending invitations to a wedding, you need a way to easily create mailing labels. Microsoft Word makes this easy to ... PDF Quick Guide to Printing Labels Using Mail Merge Once you have specified a location and name, hit "Save" and close Excel. 4 Now open Microsoft Word, click the "Mailings" tab, then "Start Mail Merge" and "Labels." 5 The label options dialog box is now displayed. Select the type of printer and labels you wish to use. Use Mail Merge to Create Mailing Labels in Word from an Excel Data Set Create a sheet of Avery mailing labels from an Excel worksheet of names and addresses. Use Mail Merge to produced labels. Check out the updated video using o...
How to Create and Print Labels in Word Using Mail Merge and ... To start the merge and specify the main document for labels: Create a new blank Word document. Click the Mailings tab in the Ribbon and then click Start Mail Merge in the Start Mail Merge group. From the drop-down menu, select Labels. A dialog box appears. Select the product type and then the label code (which is printed on the label packaging).
How to Create Mailing Labels in Word from an ... - How-To Geek Step Two: Set Up Labels in Word Open up a blank Word document. Next, head over to the "Mailings" tab and select "Start Mail Merge." In the drop-down menu that appears, select "Labels." The "Label Options" window will appear. Here, you can select your label brand and product number. Once finished, click "OK."
How to Create Mailing Labels in Excel - Excelchat Step 1 - Prepare Address list for making labels in Excel First, we will enter the headings for our list in the manner as seen below. First Name Last Name Street Address City State ZIP Code Figure 2 - Headers for mail merge Tip: Rather than create a single name column, split into small pieces for title, first name, middle name, last name.
PDF Quick Guide to Printing Labels Using Mail Merge Hit "Save." 4 Now open Microsoft Word, go to the "Tools" menu, and select "Mail Merge" from the "Letters and Mailings" submenu. The Mail Merge wizard will open on the right side of the screen. Under "Select document type," choose "Labels" and then click on "Next" at the bottom right of the screen. 5 The following screen will now be displayed.
42 how to use mail merge for labels from excel Watch the video below to learn how to do a mail merge. 40 microsoft office 2010 mail merge labels from excel Microsoft office 2010 mail merge labels from excel. Word 2010: Using Mail Merge - GCFGlobal.org From the Mail Merge task pane, select Use an existing list, then click Browse.
Merge from Excel or other spreadsheets onto Avery Labels | Avery.com First, be sure your data in the spreadsheet is arranged in columns. Then, in step 3 Customize On the left click on Import Data and select Start Import/Merge Next, select Browse for File and locate your spreadsheet (Available file types: .xls, xlsx and csv). If you get an error, try saving your file as a .csv and re-upload.
40 microsoft office 2010 mail merge labels from excel Note: You also can sort or filter the list to make it easier to find names and addresses. For more info, see Sort the data for a mail merge or Filter the data for a mail merge. Insert a merge field Print labels or envelopes using mail merge with an Excel ... Print labels.
How do I Print labels from Excel - Microsoft Community You do not print labels from Excel. Rather you use mail-merge in Word to take data from an Excel worksheet to print the labels. best wishes Mail Merge, Printing Labels using Mail Merge with data from Excel Force Word to use the number format you want
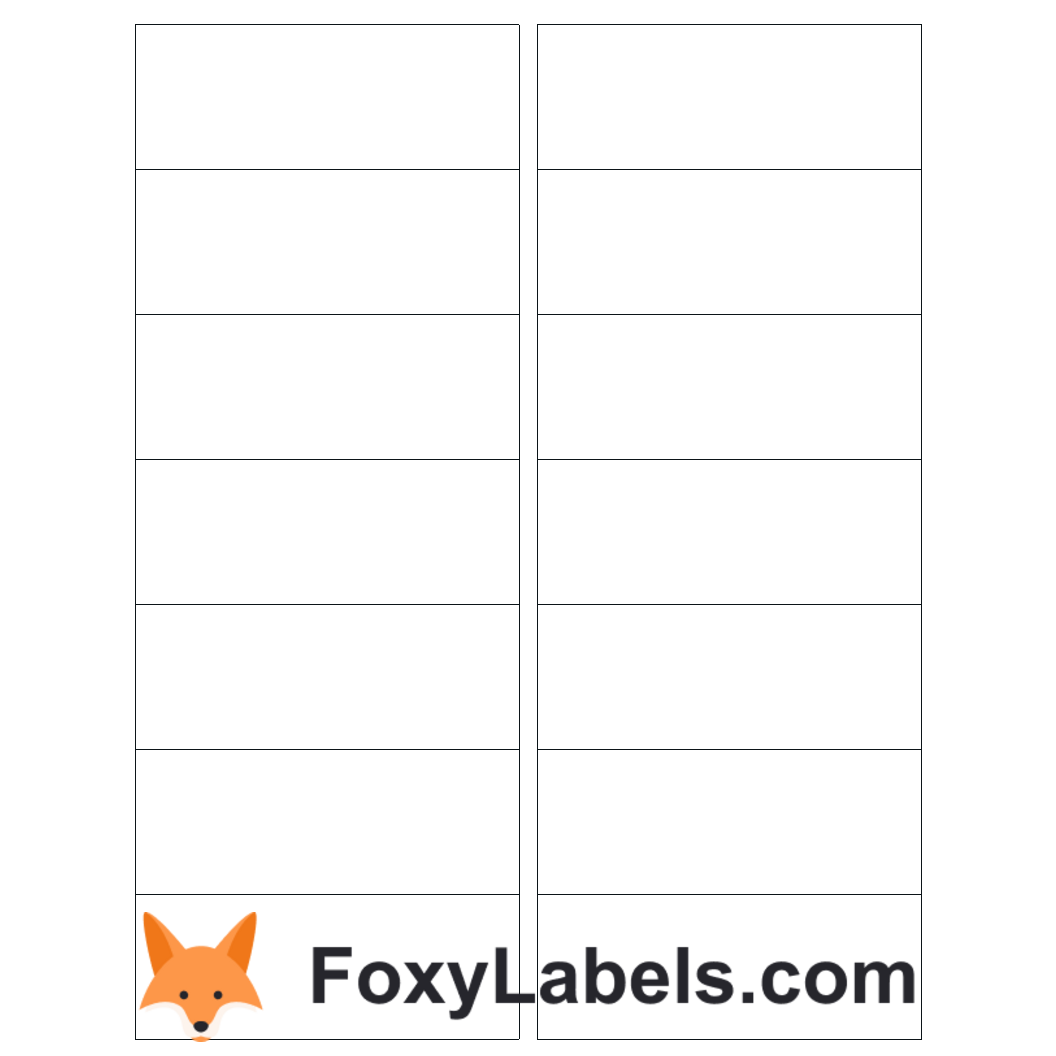

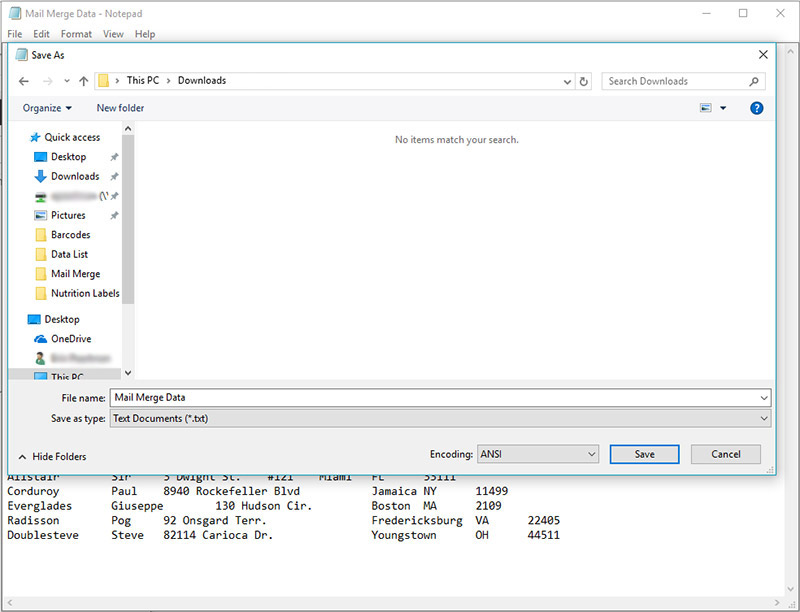


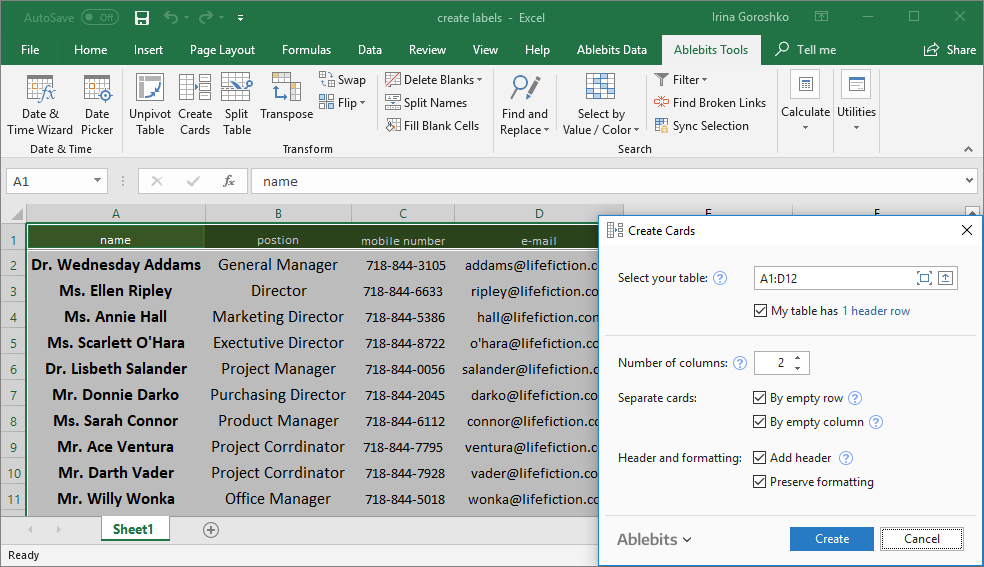
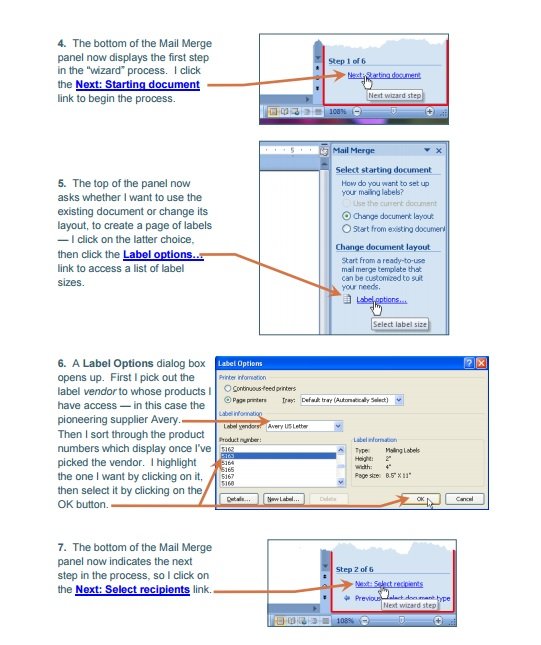
Post a Comment for "38 printing labels using mail merge with data from excel"